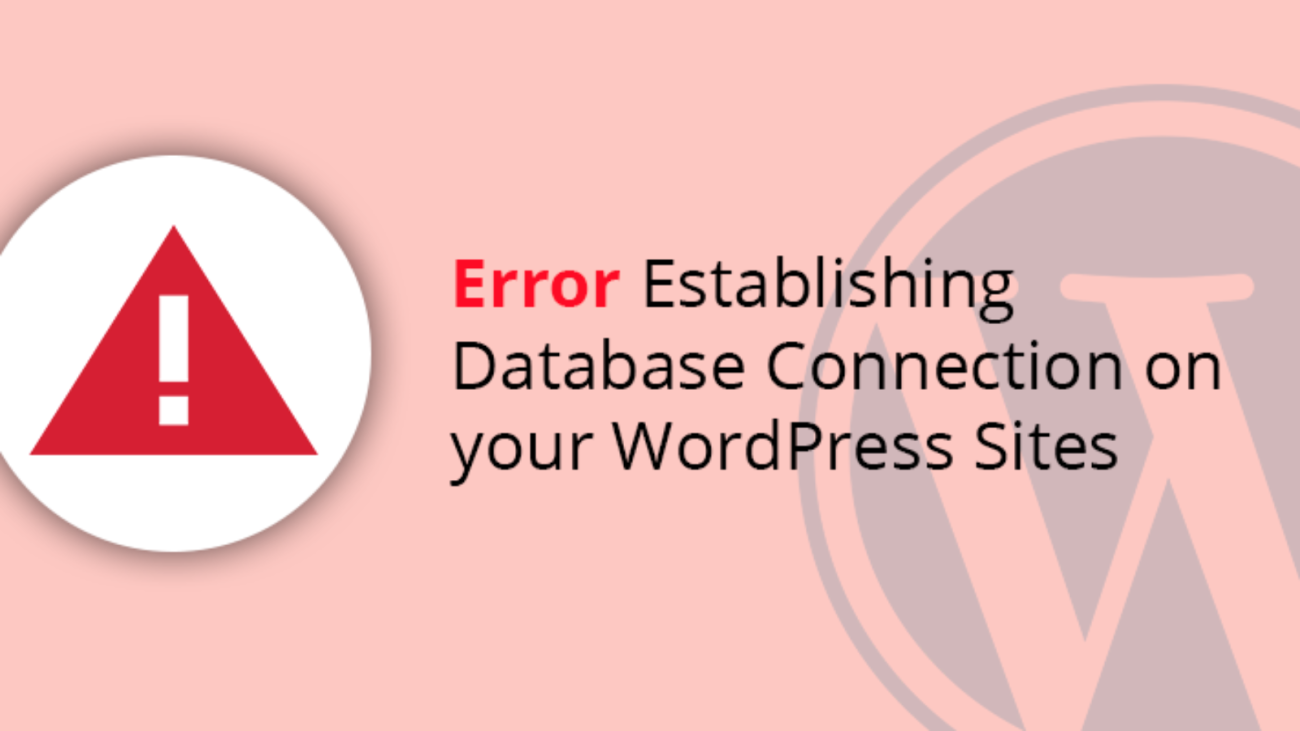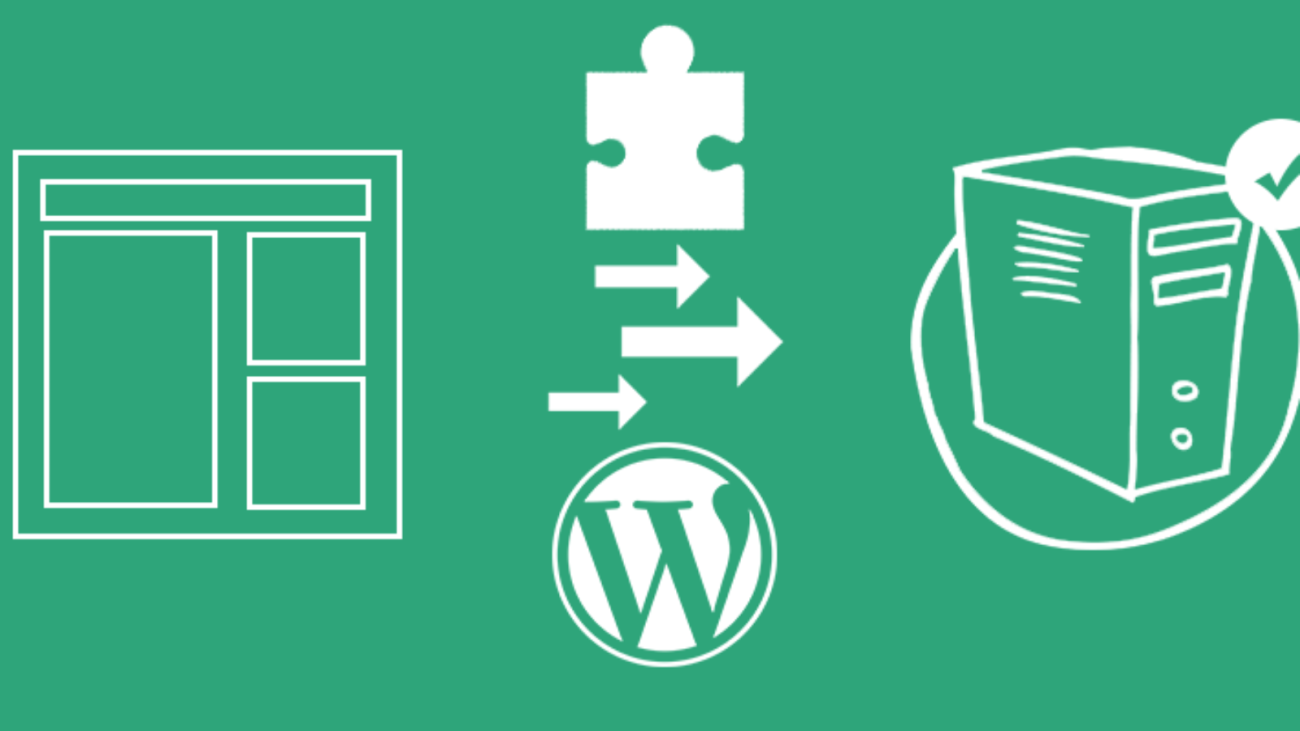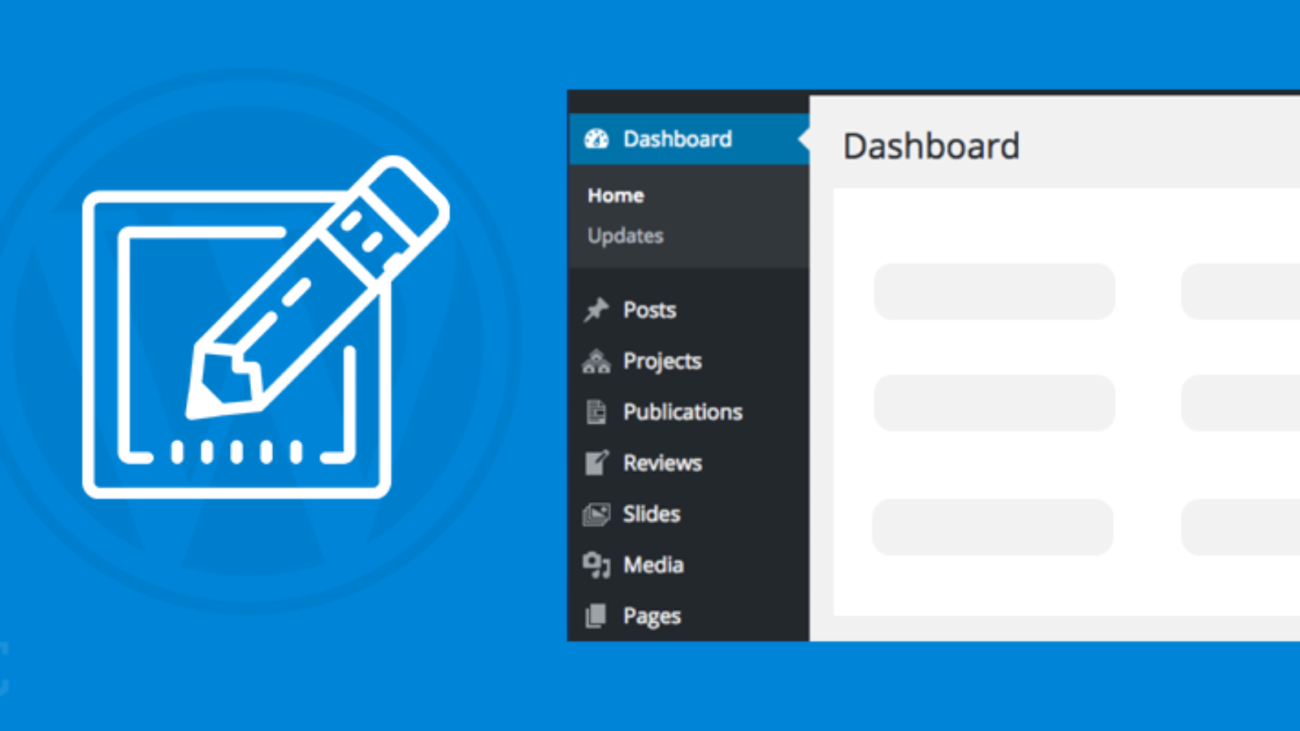Are you an internet site homeowners and obtained the message “Error Establishing Database Connection” whereas browsing your personal web site in your browser? Could also be you’ll scared and I feel a few of you already confronted this. It’s a terrific concern for the web site proprietor, isn’t it? Error Establishing Database Connection is a sort of drawback or error that you could be face on WordPress websites and it could occur with numerous purpose. In case you are dealing with this drawback, don’t fear you might be in the fitting place and this weblog could be very useful to resolve this points your self.
What could be the explanation for this?
WordPress works on two medium, i.e. PHP and MySQL. PHP is coding half and MySQL is database half. If WordPress core fails to attach with database, this sort of message will appeared. The potential causes are:
- Your knowledge base login credentials have been modified or incorrect
- Plugin or theme could inflicting the problem
- Could also be your database is corrupted or some desk are corrupted
- The server that comprises the information is down.
Usually, this are the explanation for this sort of points.
What’s the greatest resolution for this points?
In case you are dealing with this concern, you could strive the under listed steps and one of many under listed steps will aid you. Don’t fear, your web site goes to be regular quickly.
- Checking plugin and themes
- Repairing your database
- Checking database credentials
- Checking your internet hosting server
Checking plugin and themes
This sort of drawback usually not brought on by the theme or plugins though that could be the explanation. So, I like to recommend you to examine by renaming the theme and plugin folders. You possibly can’t deactivate the theme or plugins through dashboard, so you could login to your cpanel, and go to your WordPress set up folder and rename the theme and plugin folder. If no any modified occurred on the error message on the browser, restore that adjustments identify to authentic.
This steps appears fairly complicated, so that you may skip this steps on first. You possibly can examine immediately from the ship steps.
Restore your database
The possibilities of points to be resolved is excessive on this steps. Lots of the websites obtained resolved with this steps. So, comply with this steps properly. On this steps you once more have to go to your cpanel or you’ll be able to entry the WP set up in your internet hosting through FTP. (File Zilla or one thing like that.)
Within the root folder of WP set up, you’re going to get wp-config.php file. Open your file through editor and add the under line of code,
outline(‘WP_ALLOW_REPAIR’, true);
Save that file. After that you may go to this hyperlink ` www.yoursiteurl.com/wp-admin/maint/repair.php` Right here yoursiteurl is your personal web site hyperlink.
After visiting this hyperlink, you’re going to get the choices to restore database. Click on on restore database. Your points could also be solved by doing this.
As soon as the database is repaired, take away the above added line of code from that file.
Verify database credentials
Your database and WP core are linked with one another through wp-config.php file. Because the above earlier steps yow will discover that file. Verify the under issues on that file.
outline(‘DB_NAME’, ‘database-name’);
outline(‘DB_USER’, ‘database-username’);
outline(‘DB_PASSWORD’, ‘database-password’);
outline(‘DB_HOST’, ‘localhost’);
Make sure that the database identify, username, password and host. You want the put the legitimate credentials of your database.
Verify your internet hosting server
If the errors nonetheless stay even adopted the above steps, you could examine your server. In case your steps was advantageous, higher to contact with the server supplier.
In the event you can capable of resolve the problem with the assistance of this put up, please write the remark under that the steps you adopted in order that different who learn this put up will be pleased about you. In case your drawback just isn’t solved once more, remark us under, we are going to present you the very best different resolution primarily based in your queries.